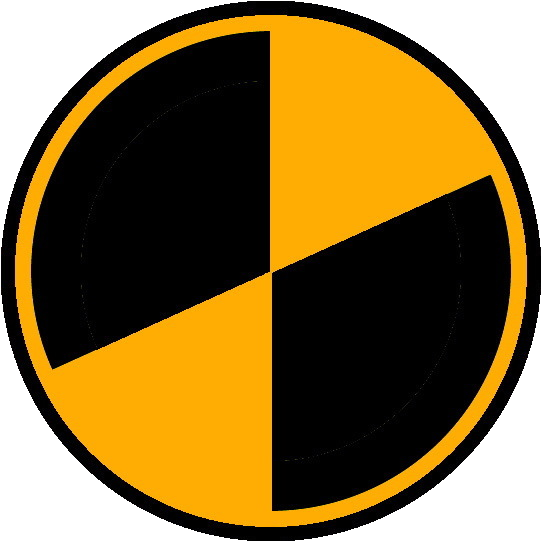Reyburn CyberTuner for iOS System Requirements:
iPhone, iPod touch or iPad with iOS 12.0 or later with 16gb memory. Fully tested on iOS 12 through the latest iOS/iPadOS with all modern iPhones and iPads. iRCT takes less than 1% of the memory on a 16gb iOS device. As with all iOS apps, an internet connection (wifi or mobile phone) is required to install iRCT. iRCT is a universal app which runs native on iPhone, iPod touch and iPad.
Memory note: CyberTuner takes only about 20mb (megabyte) of memory, so even if you have 1gb (1 gigabyte - 1000mb) of free memory, it's more than enough for CyberTuner.
YouTube videos! Reyburn Piano YouTube page - beginners start with “iRCT Basics”! Lots of instructional videos.
New to CyberTuner? Start our iRCT Basics video on YouTube.
CyberTuner PDF documentation
To download, tap the blue link. After the PDF document appears, in the main menu choose: File / Save As…. or choose download or save button at top.
CyberEar AI Mode - English. Complete instructions fo the new AI Mode (300k PDF)
iRCT 7.8.x Getting Started Manual - English. Everything you need to know to get started using iRCT (3mb PDF 28 pages).
iRCT Getting Stared Manual 7.7x cover and index - English. Includes both index and print cover for the above GSM (1.5mb PDF, 3 pages).
iRCT v7.1.x Manuel de démarrage - Français - Tout ce que vous devez savoir sur l'utilisation de CyberTuner pour iOS. (3mb PDF, 28 pages).
Getting Started with Custom EQ - English. A complete tutorial and manual for using Custom Equalizer with iRCT on iPad. (300k PDF, 8 pages).
Scoring an RPT Tuning Exam with iRCT v7.0.3 & later - English. Use iRCT to give the Piano Technicians Guild RPT Tuning Exam (for Certified Tuning Examiners). (1 mb PDF, English, 2 pages).
Scoring a Mock Tuning Exam with iRCT v7.0.3 & later - English. Use iRCT to study for the RPT Tuning Exam, or to learn aural tuning. Includes directions for Aural Tutor. (1 mb PDF, 2 pages)
iRCT Calibrate mode for iRCT v7.1.1 & later - English. Note: iRCT A440 auto pitch calibraition is 99.9% effective. Calibrate mode requires CyberFork hardware - not included with iRCT. (300k PDF, 2 pages).
Frequently Asked Questions (FAQs) and their answers!
Click the “+” to see the answer.
-
There are three ways to purchase”
In-App Purchase. In CyberTuner, tap About (icon) / Subscription /iRCT Store. Tap the price button. You must be connected to wifi - internet to purchase, and must have a credit/debit card set up with Apple Tunes.
Website: Go to the iRCT Store page at www.cybertuner.com/stoe on any computer (Windows / Mac / iPad etc..). There is a discount for 2 or more years.
Phone in the USA or Canada to 1-888-763-8440 to purchase 2 or more-years. (1 year only available on website or in-app). Or contact your local distributor.
-
Once you've purchased and installed a copy of CyberTuner on any iOS device, the CyberTuner app (or an update) is installed the same as any other iOS app, by using the App Store app.
You must be signed in to the same Apple ID which was previously used to purchase and download the App.
Please see Apple's support web site for manual update instructions: App Store manual update instructions.
Note: After installing you'll need to sign in with your iRCT ID (registered email) and password. If you've forgotten your password, reset it from the "iForgot" link in the iRCT sign in window.
If you are installing CyberTuner on a new device, and you have valuable tuning files/records your old device, you can use iTunes backup/restore, or just email the files to yourself. See iRCT's Tunings (icon at bottom), then tap Files button (top), then tap the Share button (square with arrow) at bottom. Send one file per email. Open each email on the new device with Apple Mail app (not gmail app).
Please contact iTunes/AppleID Support if you need help with your AppleID or iTunes account: Apple ID / iTunes help
-
There are several methods:
A. Email each tuning file to yourself from your old device. Open them on then new device.
To email files tap CyberTuner's "Tunings" icon, then tap the "Files" button at the top.
At the bottom there is a share button (square with up pointing arrow).
Tap the "Share" button to create and send an email.
You will need to have setup Apple mail app, and you'll need to open the email with Apple mail on the other device.
With the email open, tap on the enclosed filt to download and see the options. Tap the yellow spinner icon to open in CyberTuner.
B. Windows and older Macs:
"iTunes File Sharing" feature with your CyberTuner device and a Windows or older Mac (Mohave or ealier) computer. See Apple's directions: (This is also covered on pg 17 in the Getting Started Manual.)
Sharing iOS app files with iTunes on an older Mac/PC - Apple Support
C. For newer Macs with Catalina or later, iTunes capabilities are built into the OS. See:
Use the Finder to share files between your Mac and your iPhone, iPad, iPod touch - Apple Support
-
First, check your version, tap CyberTuner's About icon. The version should be 8.1.0 or later. If so your copy has AI Mode.
If you still need to update CyberTuner, see How do I install or update CyberTuner? below.
Download the CyberEar AI Mode instructions for more info.
-
To see your current CyberCare expiration, open CyberTuner and tap the About icon, then tap Subscription button. After the text "CyberCare Expires:" is the date your subscription will expire. If you want to confirm this date with our CyberCloud, tap the Contact CyberCloud button.
If you purchased a one-year CyberCare subscription as an in-app purchase, you purchased it from Apple using your iTunes account and the payment method on file with Apple. Questions about iTunes purchases are normally answered by Apple. If you believe the "CyberCare Expires" date is incorrect, you may want to check your email for the receipt from Apple (arrives at your Apple ID email within 3 days of purchase). Or check your iTunes account on a Mac or PC computer using these directions:
See your purchase history in the iTunes Store on a Mac or PC - Apple Support
How to view, change, or cancel your subscription - Apple Support
-
The first thing to do is to confirm the problem. Defective mics are rare in iOS devices, but not unheard of. From tests and reports we've seen from users, 99% of iOS device's mics work fine for iRCT.
The first thing to do to confirm a mic problem is to record and playback sound. On iPhone/iPod there is a build in app called "Voice Memos". Use that app to record your voice or music, then play it back (thru known good headphones is best) and see if the sound is good quality.
If you find the recorded playback isn't the quality you expect, then the problem still may or may not be the microphone. Here's what to try, in order of likelihood:
1. Exit all apps. If you have 10, 20 or 100 apps running in the background (or just one that's a hog) then there's not enough processing time left for CyberTuner or other apps. CyberTuner needs resources such as memory and cpu time to run optimally. If there's not enough cpu time, iRCT will experience "drop-out" as some audio samples are lost since it's not allowed enough time to process them.
If you don't know how to exit all apps, see the FAQ below: Why does Chameleon or CyberEar run slower than it used to when I first installed iRCT?. The same info is in the help (?) button in CyberEar or Chameleon.
2. Is the mic dirty or clogged with lint? This happens a lot on iPhones or iPods which are carried in pockets. Google "where is the microphone on iPad mini" and you'll find it. Carefully clean with compressed air or a toothpick.
3. Is the mic covered by the case? We've seen several cases where this happens. To make sure, take the case off and see if the situation gets better.
4. A bad mic is possible, even tho it's rare. If your iOS device is less than a year old, Apple should cover a mic issue, if you can demonstrate the problem to the Genius bar guys. (Use Voice Memos not CyberTuner to demo).
Another way to trouble shoot that mic is to use a different mic. For instance, iPhones come with a headset that includes a mic. Or you could order a mic for about $25 USD from Amazon.com
-
Tap the password reset link "iForgot" in the sign in window. You'll be taken to the secure password reset page in Safari. Reset your password using your secret answer. Once reset, please, Please, PLEASE, P L E A S E record your password carefully in a place where you can retrieve it in the future (you WILL need it again!).
Note: A password manager such as LastPass or OnePassword is a great way to safely and easily manage passwords.
Once your password is reset and recorded, tap Home button, tap CyberTuner icon and sign in with your new password. Don't forget, changing your password is an account wide change for all your iRCT devices. You will be prompted to sign in on ALL your iRCT devices next time you open iRCT, or within 48 hours.
If you forgot your Apple ID password, please contact Apple (not CyberTuner support). See iTunes/AppleID Support
-
It’s best that your iRCT ID email is valid, and that we know your current email in case of we need to contact you. To change your iRCT iD email please email us using the iRCT Tech Support web form and enter your iRCT ID email as the return email (if it still works). Otherwise use your current email and we'll send directions.
-
1. Locate the note F4. This is the first "F" above middle C.
2. Locate the plate strut to the right, or towards the treble side of F4. Point your index finger at this note.
3. Move your pointer finger to the right until it hits a plate strut. Your finger points at the First Treble Strut Note (FTSN). The FTSN is the note to the left (bass side) of this strut.
Note: Ignore any struts at F4 or below. Pianos with struts in the midrange don’t need to be noted for Smart Tune as those struts don’t affect overpull.
i4. Locate the next plate strut up, towards the treble. If there is no strut between F4 and C8, enter C8.
5. The Second Treble Strut Note (STSN) is to the left (bass side) of this strut.
6. If there is no Second Treble Strut between FTSN and C8, then choose C8 as the STSN.
-
CyberTuner is a critical tool for our users. The following advice will help maintain iRCT's compatibility and high reliability.
iOS upgrade advice:
A. If you are considering any major NEW iOS upgrade (such as iOS 14.x), we recommend waiting for at least 30 days after release from Apple.
Exception: incremental releases (eg 12.1 to 12.2) which have security fixes should usually be installed promptly - although a week or more wait is still recommended for the cautious.
Make sure you are subscribed to either the ctunerreyburn.com or iosrctreyburn.com email lists. We do *not* send notice for every iOS release, only major releases and problem releases.
B. Special caution is needed when upgrading to a newly released major iOS upgrade such as (for example) moving from iOS 16.x to iOS 17.x (usually in September). Normally CyberTuner will be ready, but there may be issues with major iOS releases. Waiting until the 17.0.1 or 17.1 release in this example, or waiting about 30 days after release minimizes the likelihood of any issues with CyberTuner.
C. When you upgrade your iOS version, please make sure you are running the latest CyberTuner version from the App Store. Older iRCT versions may not run on the latest iOS or hardware.
CyberTuner upgrade advice:
Best practice for upgrading CyberTuner is to wait until CyberTuner itself tells you to upgrade. CyberTuner will have a red "1" badge on the App's icon (if you've approved CyberTuner notifications) and will tell you it's a good idea to upgrade. This badge and message will only appear after we've fully tested the release from the App Store.
iOS device upgrade:
A. The latest CyberTuner is optimized for iOS 11~17 and the latest iPhone iPads running native.
B. Make sure you install the latest CyberTuner version onto your new device. The latest upgrade is FREE as long as CyberCare is up-to-date! See question 1 above.
-
THE ANSWER (IN A NUTSHELL) IS THAT MANY USERS HAVE TOO MANY APPS RUNNING IN THE BACKGROUND (OR JUST ONE APP THAT'S A MEMORY/CPU HOG)!
This is the same issue that exists on all platforms for any program which needs significant resources such as RCT. However on iOS with a million+ apps available and many users having hundreds of apps on their iOS devices it's more common to have dozens, scores or even a hundred or more apps open and running in the background.
If you have any trouble with the CyberEar/Chameleon seeming slow, or any spinner issue, please exit all other apps INCLUDING CYBERTUNER!!
a) To exit apps, tap the Home button below the screen to close the currently running app.
iPhone X and later: From any app, swipe up from the bottom to close the currently running app.
b) From the home screen quickly double tap the home button. This shows all the running applications.
iPhone X and later: From the home screen swipe up from the bottom AND HOLD for a second until screen changes.
c) Swipe each app's window up to exit.
iPhone X and later : From Home Screen tap and hold on the current app's window in the center unti la red button with a "minus" symbol appears at the window top/left.
d) Exit all apps including CyberTuner.
iPhone X and later: Swipe up on each app or tap the red button until all apps are gone, including CyberTuner.
If you have any issue AFTER exiting all apps, then restart your device. To power off:
Hold home and power at the same time for 10 seconds and follow the prompts to power off.
iPhone X and later: Hold Power and volume button and follow prompts to power off.
On any device press power button to power on.
Explanation: Apps running in the background use memory and cpu time. If you have a large number of apps (or just one that's a hog) they may leave little or no resources for Chameleon and/or CyberEar to do its usual excellent job.
Please remember that iRCT has no way to exit other apps by itself, you will have to help it out.
Contact us…
Tech Support
Do you have a CyberTuner Tech Support question? Please first check the FAQ (Frequently Asked Questions) above as 90% of questions are answered!
Referral
Have you recommended a friend or colleague purchase CyberTuner? See our referral rewards!
Any Questions?
Do you have a question about iRCT before purchase?
RCT Support Phone numbers:
English:
1-888-SOFT-440 (1-888-763-8440) or 1-616-498-9854 (Reyburn Piano, USA)
French:
(418)-822-3550 (Marcel Lapointe, Canada)
Norwegian/Swedish, German and English:
phone (+46) 570 511 84 Fax: (+46) 570 511 94
(Odd Aanstad, Sweden)
Japanese:
Tel: 81-42-720-3752 Fax: 81-42-720-3753 (Piano Resource Center, Japan)
Spanish:
+54 11 4747 5661 (Hugo Landolfi, Argentina)
Dutch:
+32 54 56 65 70 (Taffijn Piano Supply, Belgium)
Authorized RCT sales and support contacts:
Reyburn Piano Service, Inc.
Dean and Nate Reyburn, RPTs / www.cybertuner.com
2695 Indian Lakes Rd, NE
Cedar Springs, MI 49319 USA
phone toll free 1-888-SOFT-440 (1-888-763-8440)
email: rctinfo@cybertuner.com
Dutch Language and European sales and support:
Taffijn Piano Supply bvba / www.taffijn.be
Hoevestraat 37B
1755 Gooik, Belgium
phone:+32 54 56 65 70
fax: + 32 54 56 79 95
email: taffijn@cybertuner.com
Japanese Language sales and support:
Piano Resource Center / www.piano-re.com
4-21-19, Morino, Machida-shi
Tokyo, 194-0022, Japan
phone: 042-720-3752
fax: 042-720-3753
email: prc@cybertuner.com
Canada and French Language support:
Marcel Lapointe, RPT
6769 Avenue Royale
L'ange-Gardien, Québec CANADA G0A 2K0
phone: (418)-822-3550
fax: (418)-822-3895
email: marcel@cybertuner.com
Europe (Norwegian, Swedish, English and German sales and support)
Odd Aanstad, RPT
Boda Åsen 1
SE - 671 95 KLASSBOL
Sweden
phone: (+46) 570 511 84 Fax: (+46) 570 511 94
mobile: 0046 7059 51194
email: odd@cybertuner.com
Korean sales and support
Caleb Jo (Seong Jo), RPT
Korean Tel: 010-3283-5545
U.S. Tel.: 1-562-397-1124
email: caleb@cybertuner.com
Spanish Language support:
Hugo Landolfi, RPT
Belgrano 919
1642 San Isidro Buenos Aires Argentina
phone +54 11 4747 5661
email: hugo@cybertuner.com